You can import reference data from MS Excel files into reference tables. First, you need to add columns to a reference table and then add reference data into these columns from an MS Excel file.
To add columns into reference tables, follow these steps:
- Go to Application Menu > Data Catalog > Reference Data Manager.
- Under the Workspace pane, expand the desired reference folder.
- Expand the Reference Tables node, right-click the desired table, and click Alter Table.
- Click
 .
. - Double-click the cell under the Column Name and type a column name.
- click
 .
.

The Alter Table page appears.
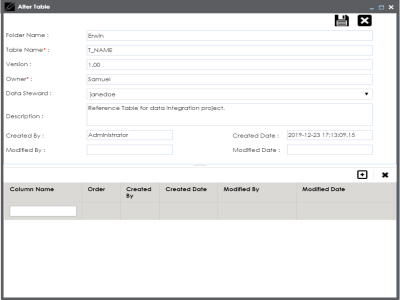
Note: You can add as many column names as you want.
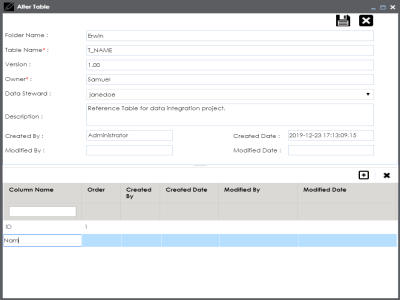
The columns are added to the reference table.

To upload reference data from an MS Excel file into the columns, follow these steps:
- Click
 and then click
and then click  .
. - Click Choose File to browse the .xlsx file and then click
 .
. - Double-click the Select Column to Import cell of a desired column.
- Select the appropriate <column name>.
- Click
 .
.
The Import Table Data page appears.
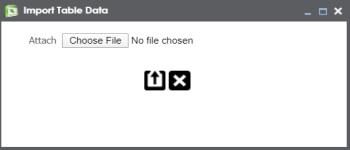
Note: Column names added by you in the previous steps appear as options.
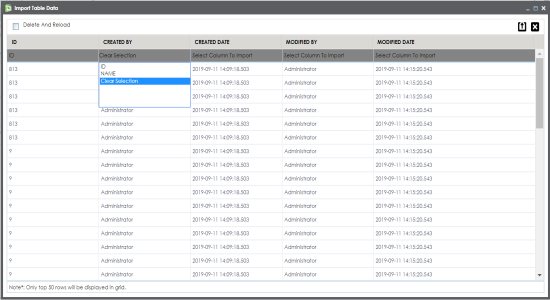
Note: You can select multiple columns.
The reference data is added to the reference table.
|
Copyright © 2020 erwin, Inc.
All rights reserved.
|
|